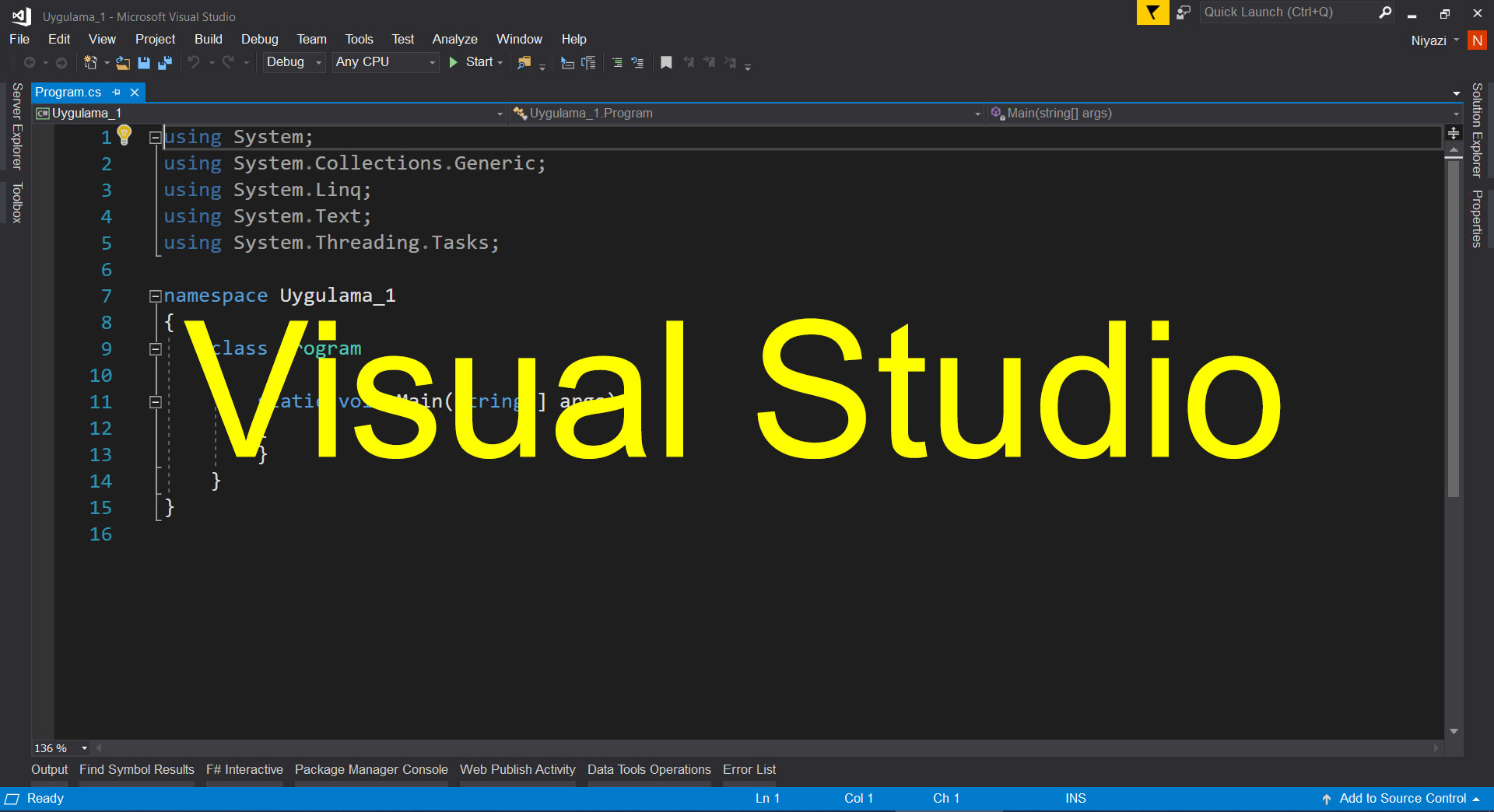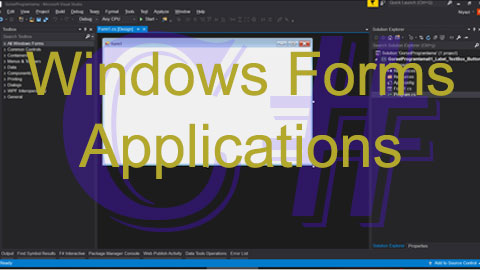Salt metin türü dosyalar ile çalışabilen herhangi bir metin editörü ile C# kodları yazılabilir. Yazılan kodlar daha sonra C# derleyicisi ile derlenip makine diline (.NET Framework için IL diline) çevrilip kullanılabilirler. Ancak Microsoft şirketi Visual Studio adında, ücretsiz sürümü de mevcut olan bir paket program sunmaktadır. Bu paket program içinde program kodlarını yazabileceğiniz gelişmiş bir metin editörü, kod hatalarını kolayca bulup düzeltebileceğiniz bir hata yakalayıcı (debugger), C# derleyicisi ve daha bir çok kolaylığı bir arada bulabilirsiniz. Bütün bu saydıklarımdan dolayı neredeyse tüm C# programcıları Visual Studio kullanırlar.
Visual Studio’nun ücretsiz sürümü de dahil olmak üzere tüm sürümlerinde pek çok yardımcı modül vardır. Bunların tümünü bilgisayarınıza yüklemek yerine yalnızca o anda ihtiyacınız olanları yükleyerek bilgisayarınızın yükünü azaltmanız mantıklı olacaktır.
Visual Studio’nun Bilgisayara İndirilmesi
Microsoft şirketi Visual Studio uygulamasının ücretli ve ücretsiz sürümlerini sitesinde sunmaktadır. Ücretli sürümlerinin bilgisayarınıza yükleyip bir ay boyunca deneyebilir veya ücretsiz sürümü yükleyip sınırsız kullanabilirsiniz.
1.Yol: https://visualstudio.microsoft.com adresine bağlanın. Açılan sayfada Visual Studio bloğu altındaki “Visual Studio’yu İndirin” butonuna farenizi getirdiğinizde açılacak olan listeden “Community 20xx” bağlantısına tıklayın.
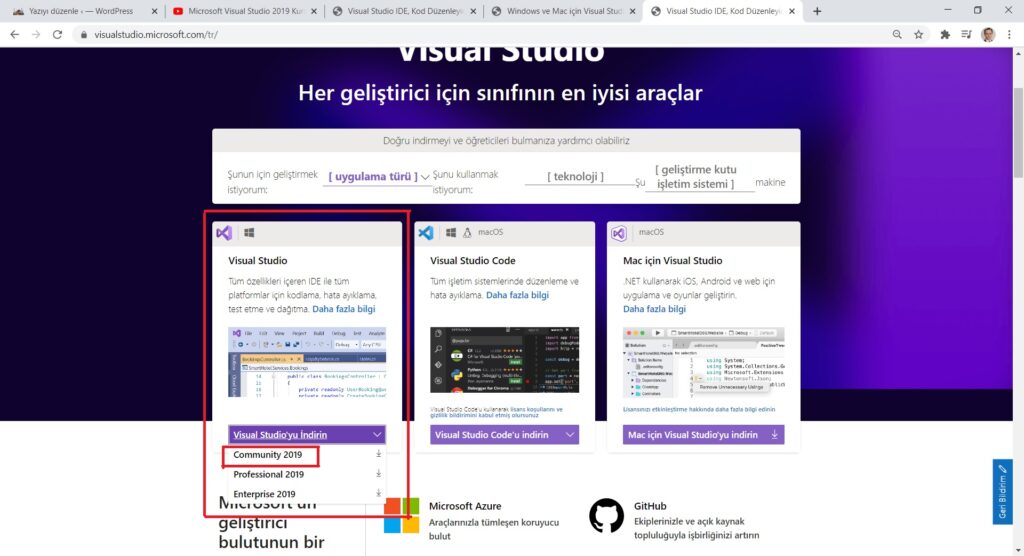
2. Yol: Arama motorunda “download visual studio” kelimelerini aratın. İlk sırada gelen adrese tıklayın.
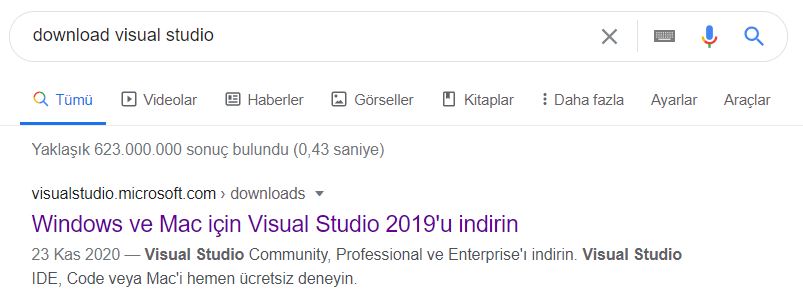
Ücretsiz indir butonuna tıklayın
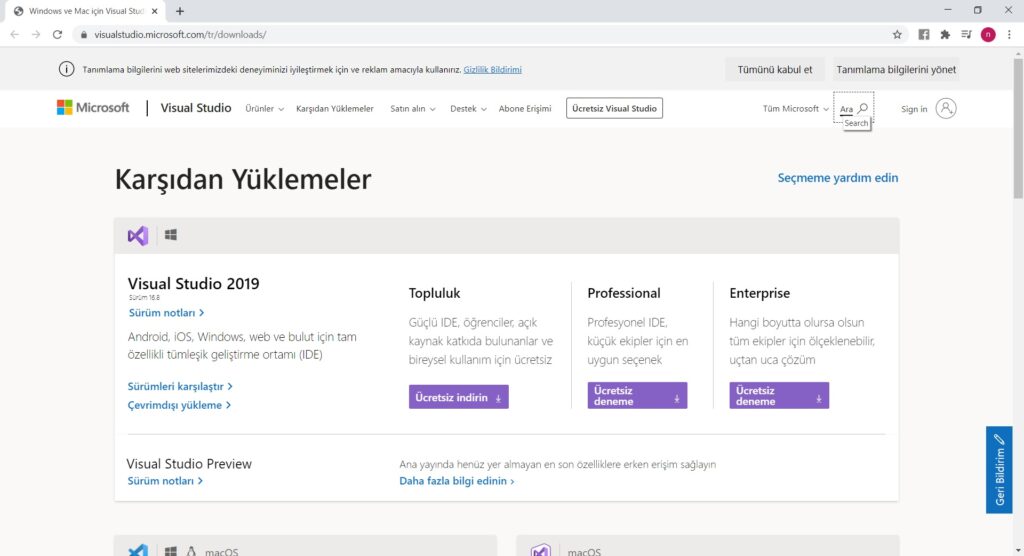
Her iki yolla da “vs_community__xxx.exe” şeklinde bir dosya bilgisayarınıza inecektir. Bir problemden dolayı dosya inmezse “Yeniden denemek için buraya tıklayınız” bağlantısına tıklayarak indirmeyi başlatabilirsiniz.
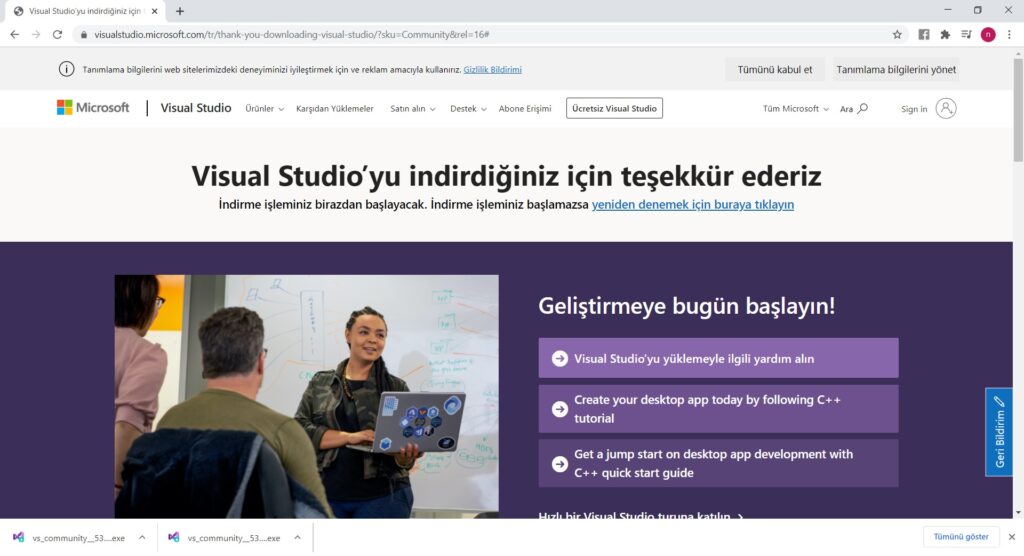
Visual Studio’nun Bilgisayara Yüklenmesi
“vs_community__xxx.exe” isimli dosyayı çalıştırdığınızda “Visual Studio Installer” adlı program bilgisayarınıza yüklenecektir. Bu işlem için internet bağlantınızdan 70 MB’ın biraz üzerinde yükleme yapılacaktır.
Ardından Visual Studio’nun hangi alt bileşenlerini yükleyeceğini seçeceğiniz bir pencere açılacak. Bu pencereyi kullanarak yalnızca kullanacağınız bileşenleri yüklemeye özen gösterin. Kullanmayacağınız bileşenleri yüklemek bilgisayarınıza gereksiz yere fazladan yük getirecektir.
Pencerenin üst tarafındaki “İş yükleri” sekmesini seçin. C# ile Programlama Temelleri derslerimiz için yalnızca “.NET masaüstü geliştirme” yazan bölümün sağ üst köşesindeki kutucuğu işaretlemeniz yeterli. Bu bileşenler diskinizde 4GB’ın biraz üzerinde yer kaplayacaktır. C# ile Web Uygulamaları derslerimizde ise “ASPNET ve web geliştirme” bölümü altındaki modüllere ihtiyaç duyacağız. Ancak web uygulamalarına geçmeden bu bileşenleri yüklemenize gerek yok. Zamanı gelip o konulara çalışmaya başladığınızda bu bileşenleri yüklemeniz daha uygun olacaktır.
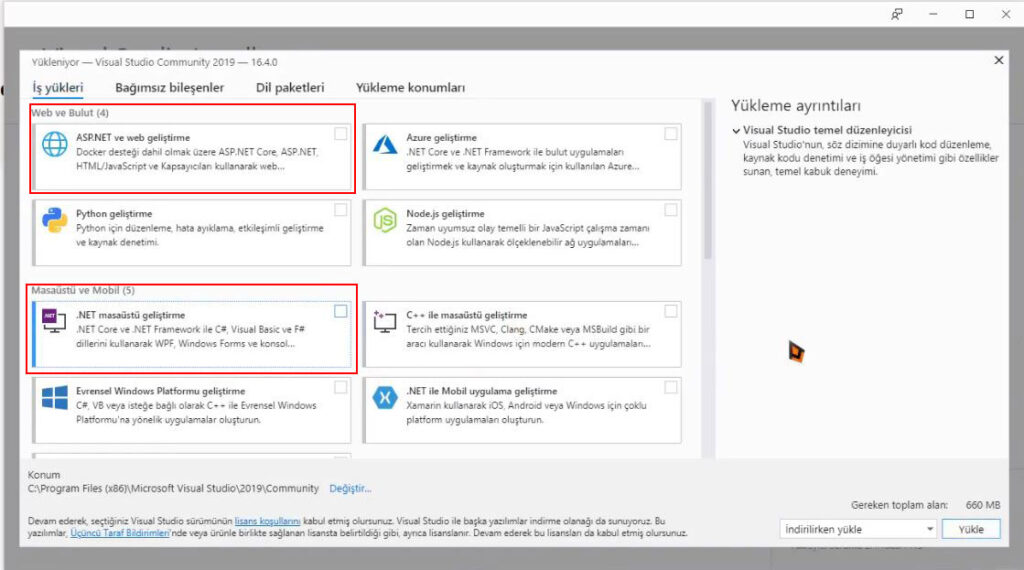
Yine bu pencerenin üst tarafındaki “Dil Paketleri” sekmesini tıklayarak “Türkçe” ile birlikte “İngilizce”yi de seçmenizi özellikle tavsiye ederim. Bazı arkadaşlar Türkçe uygulama kullanma konusunda ısrarlı olabiliyorlar; ancak kaynak, yardım ve örneklerin İngilizce menüler üzerinden gösterilmesinden ve kendi bilgisayarınız dışındaki bilgisayarlarda Visual Studio kullanacağınız zamanlarda çekeceğiniz sıkıntıları göz önüne alarak İngilizce arayüz kullanmaya kendinizi alıştırmanızı ve Türkçe dil paketini yüklememenizi tavsiye ederim. Acele etmeyin; çok yakında Türkçe arayüzlü kendi programlarınızı yazacaksınız.
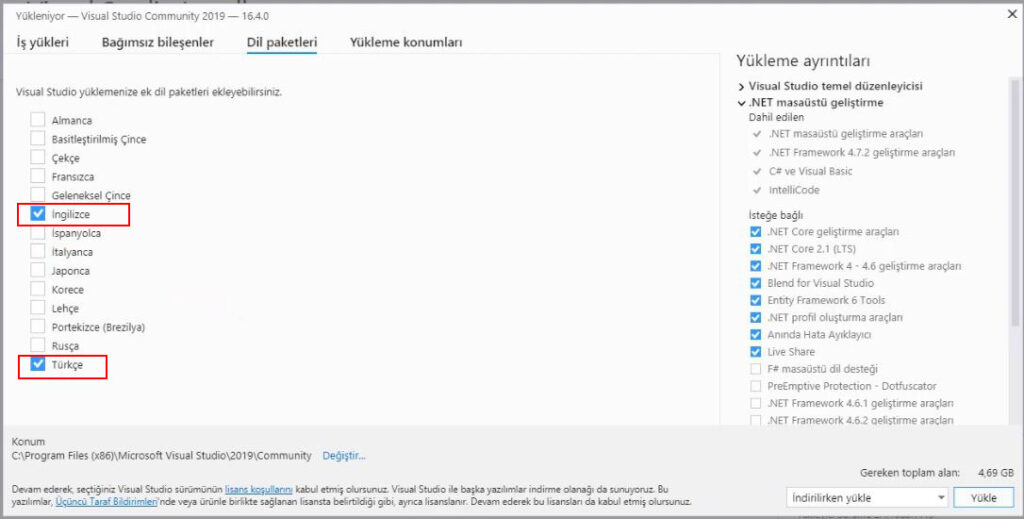
Yüklemeyi ana sürücünüz (C:) dışında bir yere yapmak isterseniz “Yükleme konumları” sekmesi altından yol belirleyebilirsiniz.
Tercihlerinizi yaptığınıza emin olduktan sonra pencerenin sağ alt köşesindeki “Yükle” butonuna tıklayarak yükleme işlemini başlatabilirsiniz. Yükleme süresi internet bağlantınızın ve bilgisayarınızın hızına göre farklılık gösterecektir. 4GB’dan fazla dosyanın indirileceği düşünülürse bu işlemin biraz zaman alacağını unutmayın.
Yükleme bittiğinde bilgisayarın yeniden başlatılması istenecek.
Bilgisayarınız yeniden açıldıktan sonra “Başlat” menüsünden Visual Studio’yu bulup çalıştırabilirsiniz. İlk çalıştırmada bir Microsoft hesabı bilgisi istenecek. Microsoft hesabınız varsa “Oturum aç” butonuna tıklayarak hesabınızı açabilirsiniz. Microsoft hesabınız yoksa “Şimdi değil, beldi daha sonra” bağlantısına tıklayabilir veya “Bir hesap oluşturun!” bağlantısını kullanarak Microsoft hesabınızı oluşturabilirsiniz.
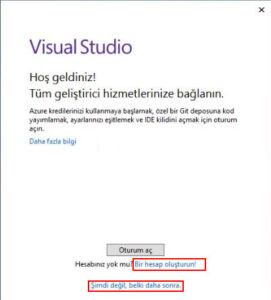
Ardından açılan pencereden “Yeni bir proje oluştur” butonuna tıklayın.
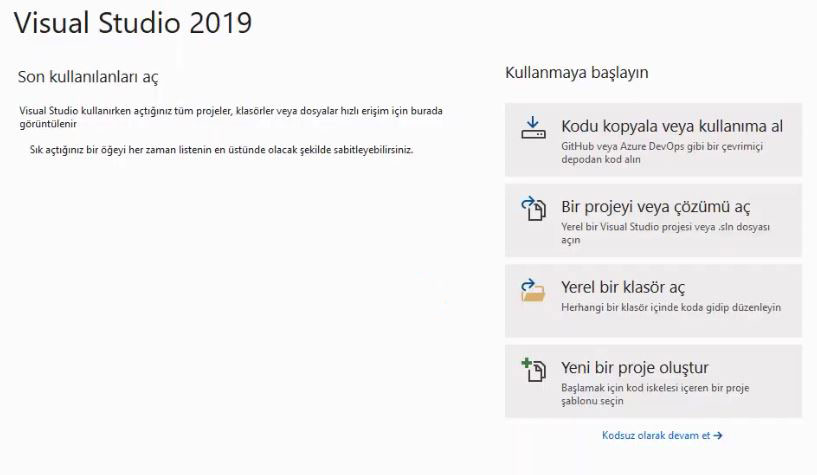
Aman dikkat! Visual Studio ile bir çok farklı programlama dili ile, bir çok farklı ortama, bir çok farklı türden program yazabilirsiniz. Bu yüzden yeni bir proje açacağınızda kullanacağınız programlama dilini, program yazacağınız ortamı ve yazacağınız program türünü doğru seçtiğinize emin olmalısınız. Derslerimizde şimdilik C# dili ile, Windows işletim sistemi için konsol uygulamaları yazacağımız için yeni proje açarken seçimlerinizi buna göre yapmanız gerekiyor.
Yeni açılan pencerede üstteki arama bölümüne Türkçe yüklemeler için “Konsol uygulaması”, “İngilizce yüklemeler için “Console app” yazın. Soldaki resminin sağ üst köşesinde “C#” yazan simge bulunan, Türkçe arayüz için “Konsol Uygulaması (.NET Framework)” veya İngilizce arayüz için “Console App (.NET Framework)” yazan proje türünü seçin.
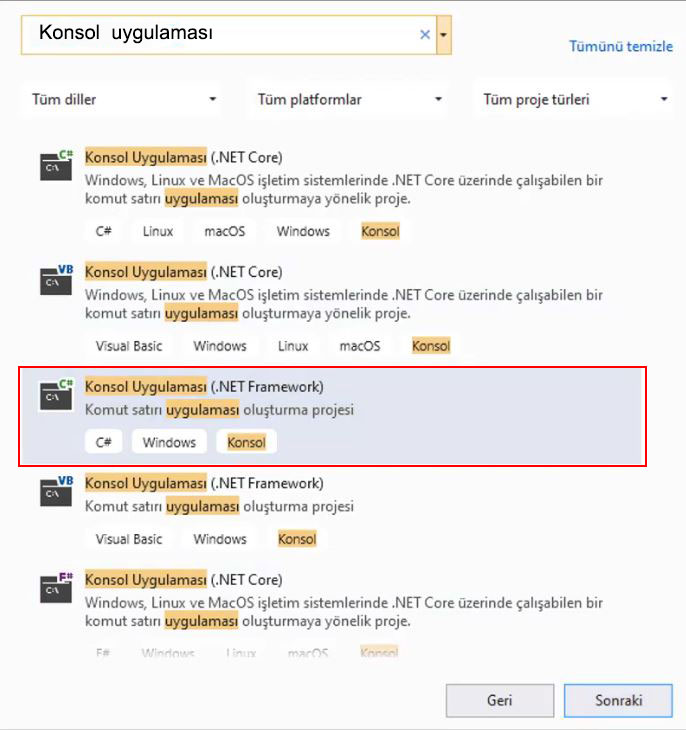
Sonraki butonuna bastığınızda açılan pencerede sırasıyla proje adı, projenin diskte saklanacağı dizin, solution (çözüm) adı ve kullanılacak olan Framework seçimini yapmanız gerekiyor. Şimdilik proje adı ile solution adını aynı vermemiz uygun olacak. Framework seçilirken hangisini seçtiğinizin şimdilik bir önemi yok ama her zaman mümkün olan en son sürümü seçmenizi tavsiye ederim.
Aman dikkat! Proje ve solution adı verilirken kesinlikle standart Latin alfabesinde bulunmayan “ÖÇŞİĞÜ” ve “öçşğü” harflerini, boşluk karakterini ve özel işaretleri (#,$,%,+,-,*,/, v.b.) kullanmayın. Bunların kullanılması ilerideki adımlarda başınızı ağrıtacaktır. Özel işaretlerden yalnızca alt çizgi (_) ve nokta (.) kullanılmasında bir mahzur yoktur.
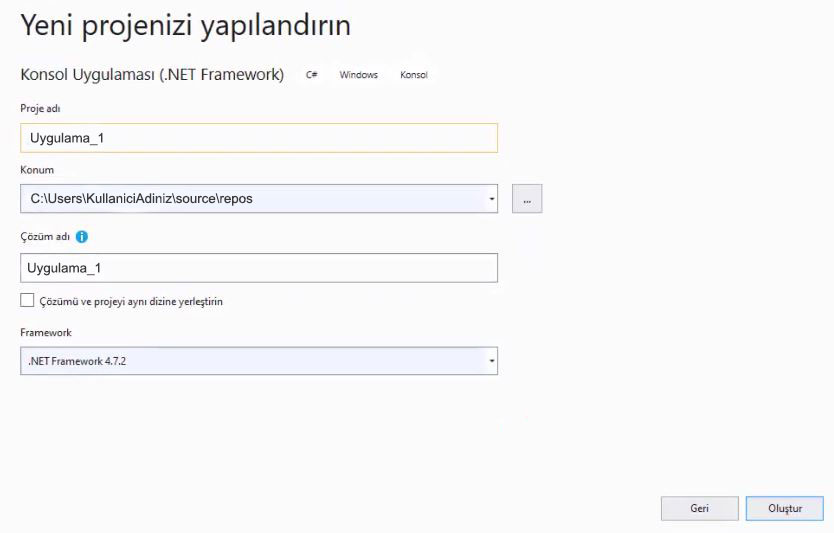
Artık ilk konsol uygulamanızı yazmaya hazırsınız.
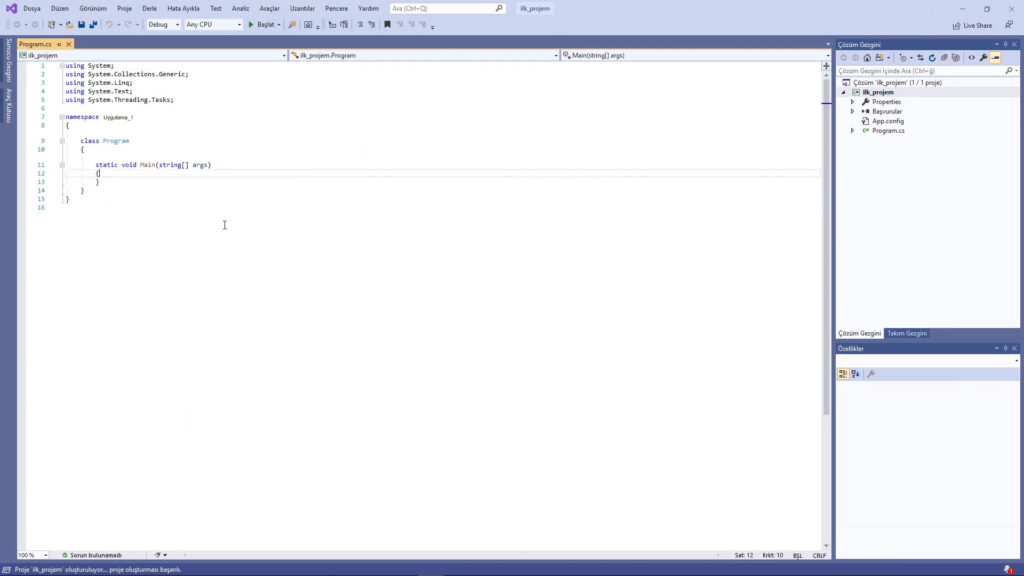
“Araçlar” menüsünün altından “Seçenekler” komutunu seçerek açılan pencereden “Uluslararası Ayarlar” bölümünden Türkçe ile İngilizce dilleri arasında tercih yapabilirsiniz.
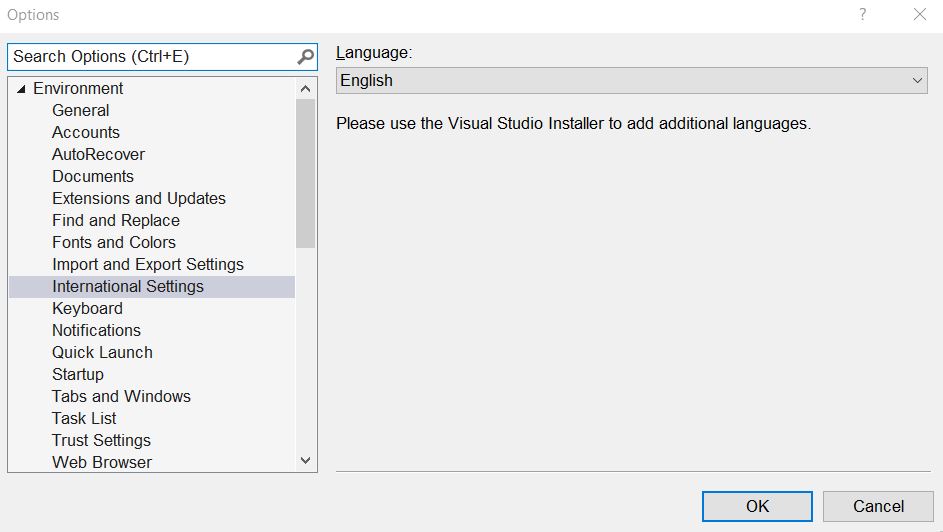
Yine aynı pencerenin renk temasını ve “Fontlar ve Renkler” bölümünden yazı editörünüzün rengini değiştirebilirsiniz. Özellikle uzun süre kod yazdığınız zamanlarda koyu renk arayüz ile çalışmak gözlerinizi daha az yoracaktır.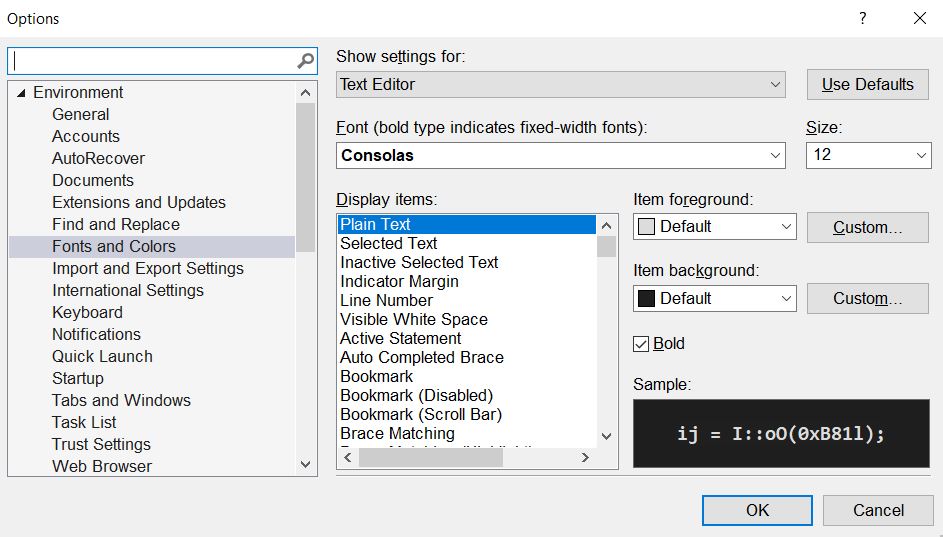
Diğer derslerimizde görüşmek üzere